Kalau Anda seorang Blogger, maka email adalah salah satu entitas penting untuk berkomunikasi, baik dengan client atau Blogger lain. Kali ini saya akan berbagi cara integrasi email domain ke Gmail pribadi Anda.
Email custom dengan menggunakan domain blog lazim digunakan agar tampak profesional. Misalnya saja, nama saya Rizki Alief Irfany, dan sudah 2 tahun ini saya aktif menggunakan email rizki@alief.id.
Keren ngga ? Keren lah ya, hahaha.
Masalahnya, email dengan domain tersebut secara default harus dibuka di Webmail, yakni aplikasi khusus untuk mengakses email tersebut, seperti Roundcube, Horde, Squirrel Mail, atau Thunderbird.
Padahal sehari-hari saya yakin Anda lebih akrab dan aktif dengan tampilan Gmail, baik di laptop atau hp. Jadi saya berikan solusi Anda tetap bisa menggunakan email custom domain di dalam Gmail.
Jadinya seperti ini :
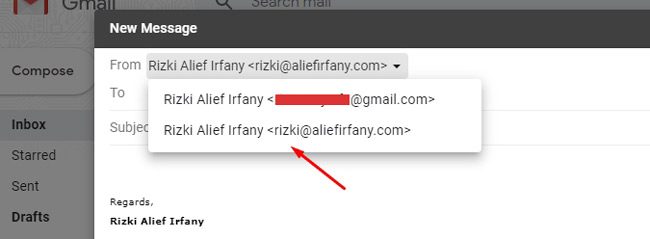
Enak kan ? Bisa switch email pengirim sesuka Anda. Selain itu, semua email yang masuk ke email domain Anda juga bisa dibuat otomatis masuk ke Gmail. Pokoknya sama aja seperti pakai Gmail biasa.
Dan yang terpenting, Anda bisa melakukan aktivitas ini cukup dengan membuka aplikasi di smartphone Anda. Lalu bagaimana caranya ?
Daftar Isi :
Integrasi Email Domain ke Gmail
1. Membuat Email Domain di Cpanel
Sebelum mengintegrasikan keduanya, emailnya harus dibuat dulu. Kalau Anda sudah membuat emailnya, lewati bagian ini. Kalau belum, maka baca dan praktekkan yes. Insya Allah gampang banget.
Silahkan login ke cPanel >> Lalu klik icon Email Accounts.
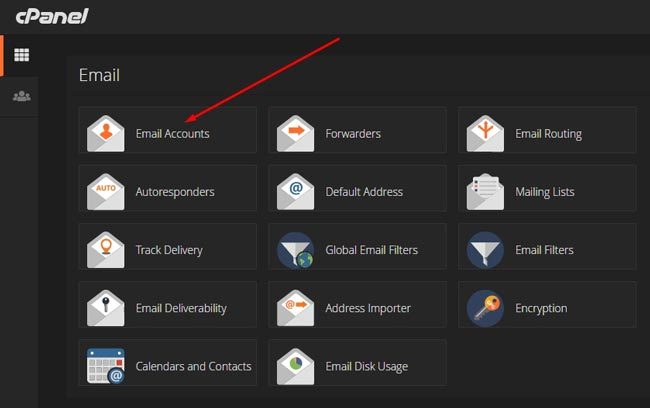
Anda akan masuk ke halaman baru. Klik Create.
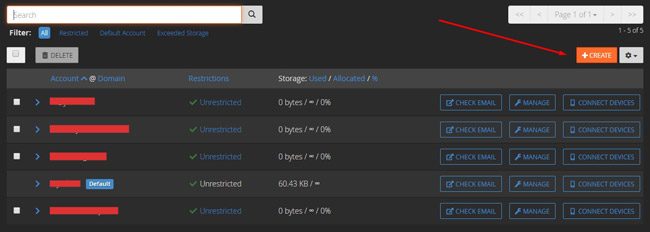
Silahkan lengkapi form yang tersedia seperti gambar di bawah ini. Pilih domain blog Anda, beri nama emailnya, masukkan password, pilih opsi penyimpanan unlimited, dan beri ceklis pada “send a welcome email with instructions to set up a mail client”.
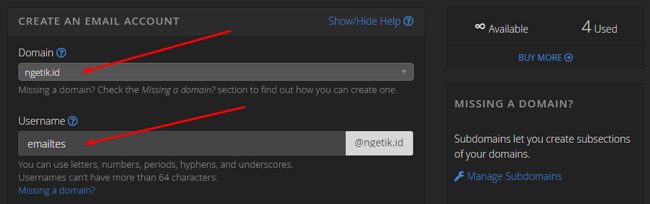
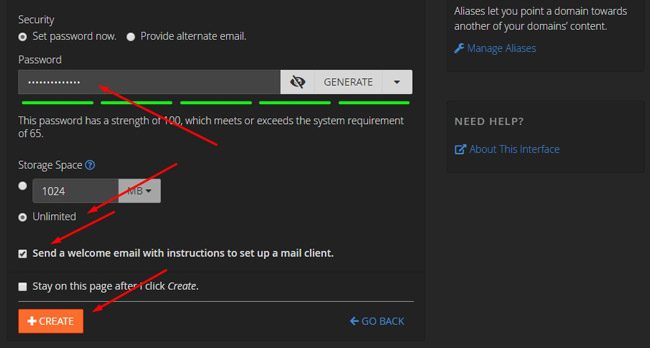
2. Membuka Email di Roundcube
Jika sudah, Anda akan di bawa kembali ke halaman email. Seharusnya email yang baru Anda buat sudah muncul. Selanjutnya klik Check Mail.
Anda akan masuk ke aplikasi Rouncube. Periksa bagian inbox. Seharusnya Anda menerima email berisi “Mail Client Manual Settings” untuk blog yang sudah menggunakan SSL dan belum, seperti gambar di bawah ini :
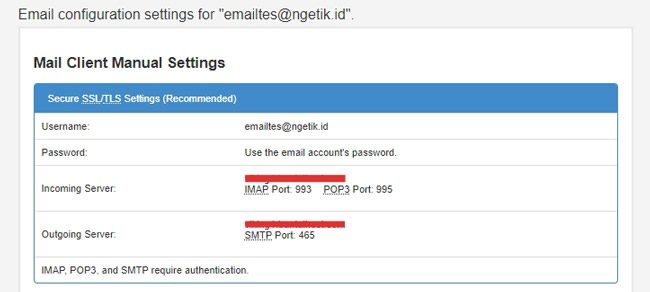
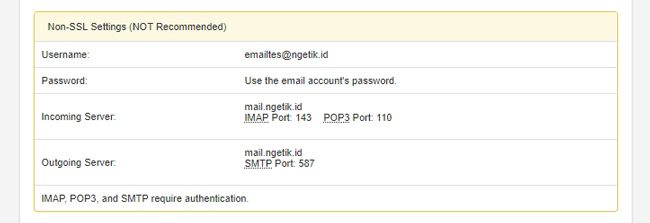
Baca : Cara setting plugin keamanan Wordfence.
3. Konfigurasi Manual Mail Client
Sampai disini biarkan halaman Rouncube terbuka. Selanjutnya silahkan login ke Gmail utama Anda yang ingin di integrasikan dengan email domain. Lalu masuk ke Settings >> Tab Accounts and Import.
3.1. Menambahkan Email Pengirim
Langkah selanjutnya adalah menambahkan email domain Anda sebagai pengirim. Silahkan klik Add Another Email Address seperti di bawah ini :
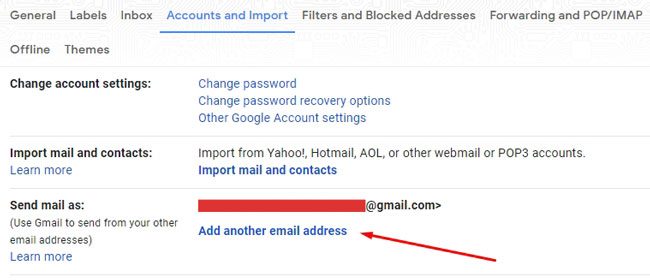
Akan muncul halaman pop up baru. Isi bagian “Name” dengan nama pribadi atau nama bisnis Anda. Isi “Email Address” dengan email domain yang baru Anda buat. Beri ceklis pada “Treat as an alias”. Klik Next Step.
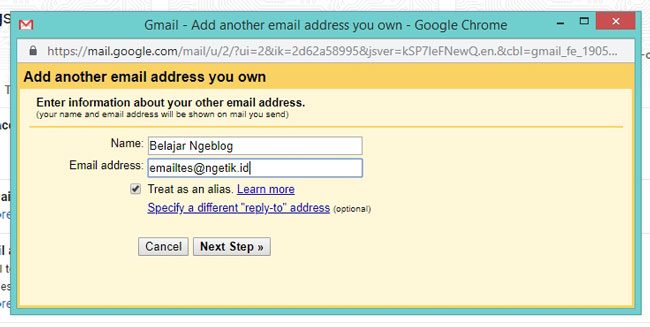
Masukkan SMTP server untuk outgoing server. Anda bisa lihat di welcome email berisi Mail Client Manual Settings yang ada di inbox Roundcube tadi. Sesuaikan port, password, dan pilih “Secure Connection Using SSL”.
Jika sudah, klik Add Account.
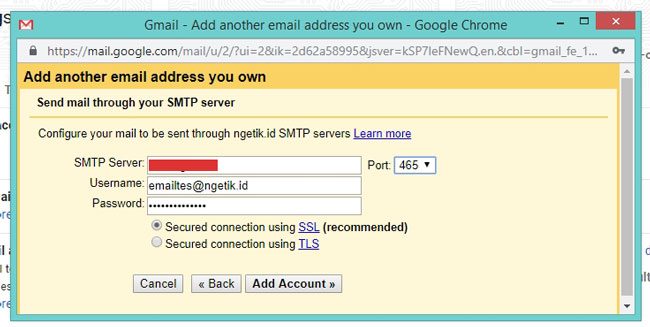
Muncul halaman pop up terakhir yang berisi langkah verifikasi. Kembali ke inbox Roundcube, dalam beberapa menit Anda akan mendapat email berisi angka untuk verifikasi. Masukkan ke dalam kolom yang tersedia.
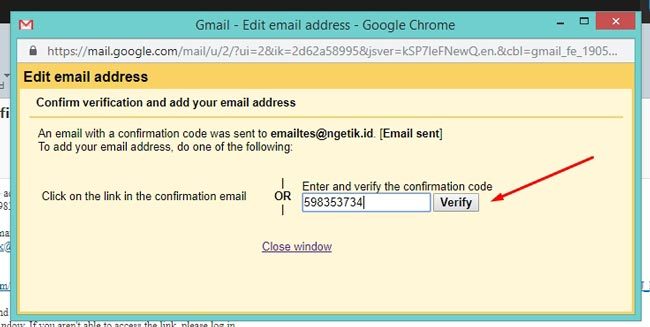
Prosesnya selesai. Pop up akan hilang, dan seharusnya email domain Anda sudah tampil di pengaturan Gmail. Anda bisa make default agar setiap mengirim email otomatis menggunakan email custom.
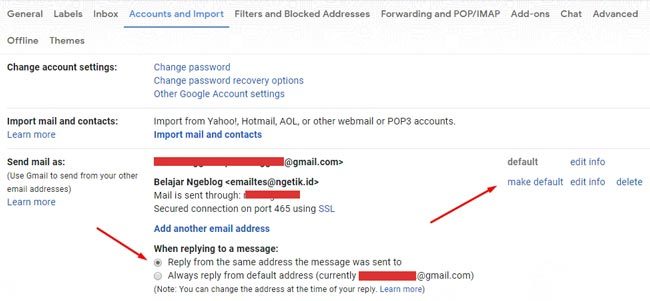
3.2. Mengalihkan Inbox ke Gmail
Email pengirim sudah diatur. Langkah integrasi berikutnya adalah mengalihkan semua email yang masuk ke inbox di Roundcube agar masuk ke Gmail Anda. Jadi ngga perlu buka-buka Roundcube lagi.
Masih di pengaturan Gmail bagian Accounts and Import, di bagian “Check mail from other accounts” silahkan klik Add a mail account.
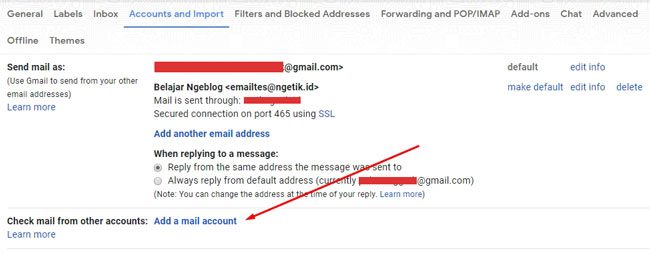
Akan tampil halaman pop up. Isi email custom Anda dan klik Next.
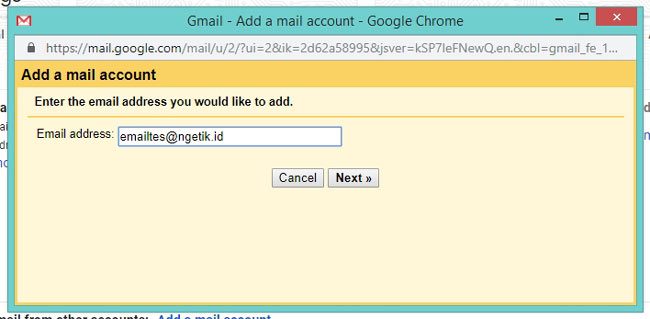
Klik Next lagi di bagian ini.
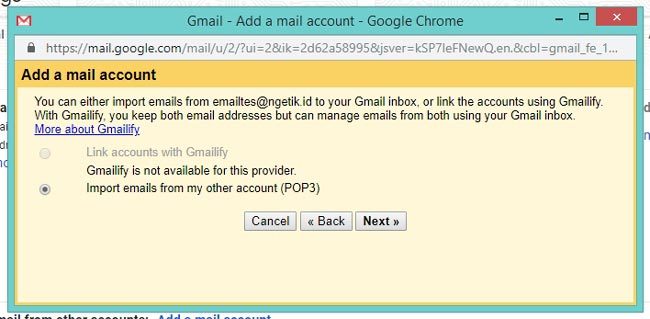
Silahkan isi datanya seperti gambar di bawah ini. POP Server bisa Anda lihat pada incoming server di welcome email berisi “Mail Client Manual Settings” yang ada di inbox Roundcube tadi.
Beri ceklis pada “Always use SSL” dan “Label incoming message”. Jadi semua email yang di kirim ke email domain dan masuk ke inbox Gmail Anda akan memiliki label “Webmail”. Anda boleh ganti labelnya.
Jika sudah klik Add Account.
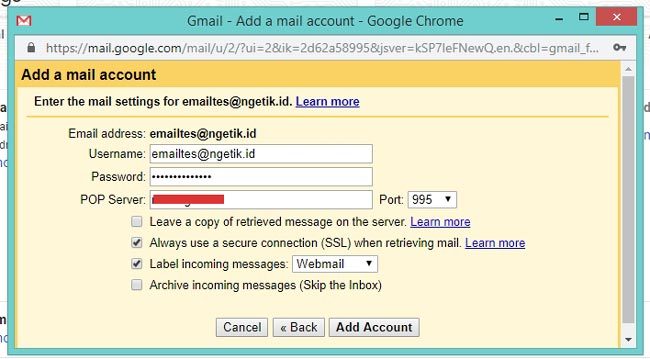
Halaman pop up akan hilang. Dan seharusnya email custom Anda sudah muncul 2 kali seperti pada gambar di bawah ini.
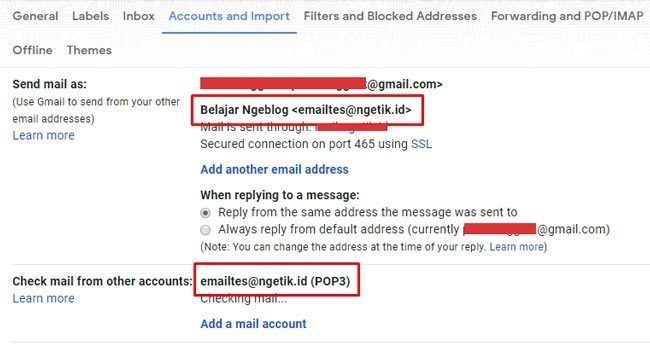
Sampai disini sudah selesai prosesnya. Anda bisa coba mengirim email dari email domain ke email Anda yang lain, dan mencoba sebaliknya, untuk memastikan fungsi pengirim dan penerima bekerja dengan normal.
Semua email yang dikirim dari & ditujukan ke email domain Anda akan tersimpan di Gmail. Di Rouncube akan tetap kosong, sehingga sama sekali ngga membebani kapasitas penyimpanan hosting Anda.
Penutup
Email domain ini memiliki 2 kelemahan. Yang pertama, ada delay 2-3 menit ketika Anda mengirim email, jadi ngga langsung masuk. Kedua, kadangkala email Anda masuk di spam pada inbox penerima kalau baru pertama kali menerima email dari Anda.
Tapi bagi saya ga ada masalah. Delay ngga begitu lama. Dan soal spam, saya merasakan ngga terlalu sering, hanya kadang-kadang saja. Dan kalau sudah kenal dengan penerima email tujuan, biasanya saya juga bilang “kalau ngga ada di inbox cek di spam ya”.
Jadi gimana menurut Anda tentang cara integrasi email domain ke Gmail ini, apakah sudah memberikan solusi yang tepat untuk Anda pribadi ?
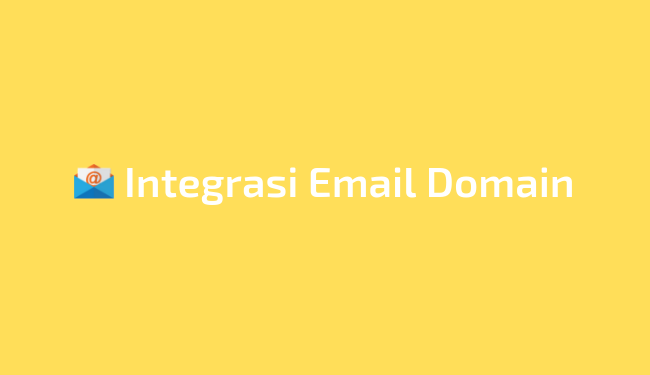
Saya gagal di SMTP Servernya dan tak dapat kode verifikasi. Lalu, muncul di gmail, bahwa email tidak terkirim. Bagian SMTP server (yang diblok merah) diisi alamat server atau bagaimana, Mas?
Iyes diisi SMTP servernya mas. Mas pakai shared hosting kan ? Pada saat bikin email domain, pasti dpt welcome email berisi email config settings, disitu tercantum SMTP servernya. Mas bisa buka roundcube nya utk lihat. Atau buka domain,com/webmail utk login emailny.
saya sudah berhasil mas. tapi bagaimana cara menambahkan foto profil dari custom email ini? saya coba tp foto tdk muncul mas
Di saya otomatis muncul kok mas kalau Gmailnya sdh di setup foto, ini contohnya : prntscr[dot]com/reikri
udah disetup fotonya mas, tp ttp gak muncul, hanya muncul huruf saja di foto. apa ada settingan khusus yah?
Seharusnya tdk ada mas. Saya jg tdk melakukan pengaturan apa2 terkait foto.
Pertanyaan saya email tersebut nongkrong di db hosting atau gmail
domain saya trendingnesia[dot]com
Akan membuat email cs[at]trendingnesia[dot]com
Bisa dibuat nongkrong di db hosting & gmail, bisa jg dibuat di gmail saja, jd tdk makan space di hosting. Setiap dpt email langsung diteruskan ke app Gmail, di db otomatis terhapus.
Thank you gan artikelnya..skrng lbh jelas dan keren lihatnya ..btw agan pake n biru ya hostingnya hehe
Terima kasih sudah berkenan mampir mas. Niagahoster maksudnya ? Saya ngga pakai disana mas, hehe.
untuk membuat email pribadi seperti itu harus punya hosting ya mas
Benar mas. Alternatifnya bisa pakai layanan Zoho / Gsuite.