Tulisan sederhana saya kali ini akan membahas lengkap dan tuntas tentang bagaimana panduan cara setting plugin Wordfence untuk blog Anda tercinta yang berbasis WordPress.
Keamanan sebuah website, termasuk juga blog, adalah hal penting. Ada buanyak banget orang-orang di luar sana yang suka iseng dan kerjaannya merugikan orang lain. Salah satunya dengan merusak sebuah website.
Bayangkan kalau blog Anda udah berusia tahunan, artikel sudah ribuan, traffic udah ratusan ribu per bulan, tiba-tiba kena serangan malware yang menginfeksi folder-folder penting blog Anda.
Saking parahnya, udah ngga bisa lagi ditolong karena malware udah nyebar kemana-mana. Satu-satunya jalan adalah Euthanasia blog Anda, alias suntik mati, alias dihapus, dibersihkan, lalu di install ulang.
Terdengar mengerikan ? Yes, bener banget. Meskipun Anda punya backup seluruh data blog Anda, tetep aja hal tersebut akan jadi masalah dan merepotkan. Toh lebih baik mencegah daripada mengobati kan ?
Salah satu solusinya adalah memanfaatkan Wordfence, salah plugin keamanan web yang terkenal di dunia. Versi gratisnya aja memiliki kemampuan yang cukup powerfull dalam menghalau berbagai masalah seputar keamanan web.
Sederhananya, kegunaan Wordfence adalah melindungi blog Anda dari berbagai serangan dari luar, seperti malware, login bertubi-tubi ( Brute Force ), fake traffic yang membuat blog Anda down, dan banyak lainnya.
Selain mengoptimalkan On Page SEO blog dengan cara setting Yoast SEO, Anda juga harus menaruh perhatian khusus terhadap keamanan blog Anda dengan plugin Wordfence.
Daftar Isi :
Install Plugin Wordfence
Langkah awal yang harus dilakukan sebelum membahas cara setting plugin Wordfence adalah install dulu pluginnya. Masuk dashboard blog Anda, lalu menuju menu Plugins >> Add New, kemudian ketikkan “Wordfence” di kotak pencarian.
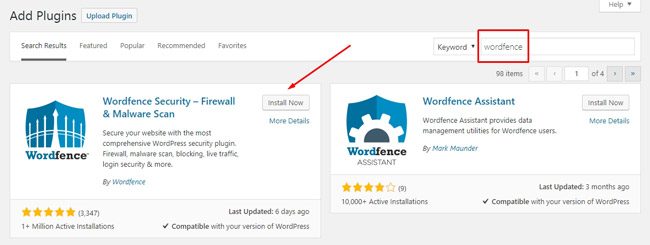
Jika sudah di install dan diaktifkan, otomatis akan tampil halaman pop up pertama kali. Isikan email blog Anda, dan buat pengaturan seperti gambar di bawah ini. Lalu klik Continue.
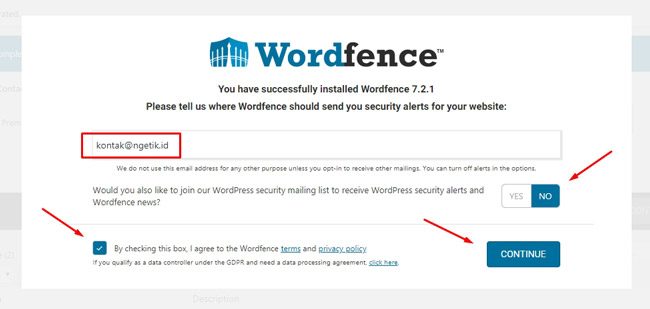
Di halaman pop up berikutnya Anda akan diminta untuk memasukkan kode lisensi Wordfence versi Premium. Anda cukup klik link “No thanks” untuk melewatinya.
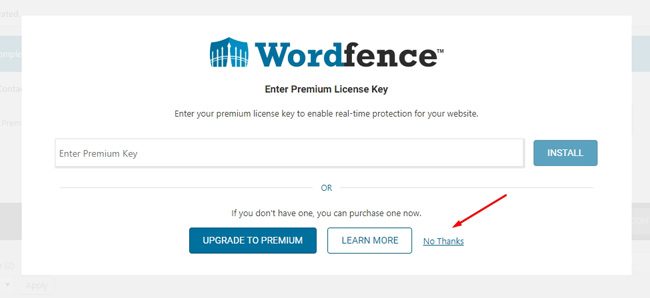
Cara Setting Plugin Wordfence
Langkah install plugin dan pengaturan awal Wordfence sudah selesai Anda lakukan. Sekarang saya akan membahas 5 menu utama yang ada yakni Dashboard, Firewall, Scan, Tools, dan All Options.
1. Dashboard
Masuk menu pertama yakni Dashboard, sebuah halaman informasi keseluruhan fitur yang ada di dalam Wordfence. Yang perlu Anda lakukan pertama kali adalah aktifkan fitur auto-update dengan cara klik tulisan di bagian atas, seperti gambar di bawah ini.
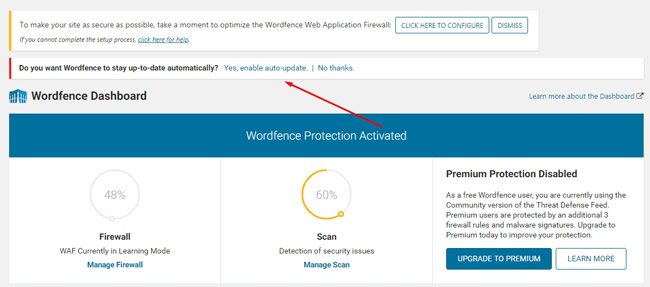
Dengan begitu, plugin Wordfence secara otomatis akan diperbaharui setiap ada versi terbaru yang di rilis oleh pembuatnya.
1.1. Wordfence Protection Activation
Di bagian ini ada 3 info utama, yakni status Firewall, Scan, dan perlindungan proteksi untuk versi Premium. Tidak ada pengaturan yang dilakukan disini.
1.2. Notifications
Di bagian ini akan muncul notifikasi jika ada hal-hal yang penting, seperti perintah untuk memperbarui plugin atau tema blog Anda. Atau jika ada file plugin yang dicurigai, biasanya juga muncul di bagian ini pemberitahuannya.
1.3. Wordfence Central Status
Fitur ini memungkinkan Anda mengelola Wordfence di blog-blog yang Anda kelola hanya dari satu dashboard Wordfence saja. Kalau blog Anda cuma satu ya abaikan saja fitur ini.
1.4. Firewall Summary
Di bagian ini menampilkan data statistik jika ada gangguan-gangguan dari yang mengarah ke blog Anda. Di fase awal biasanya datanya masih kosong.
1.5. Total Attacks Blocked
Di bagian ini juga merupakan informasi statistik serangan dan gangguan yang mengarah ke seluruh blog pengguna Wordfence di dunia dan berhasil dihalau oleh Wordfence.
2. Firewall
Kita masuk ke menu kedua cara setting plugin Wordfence yakni Firewall. Langkah awal adalah melakukan konfigurasi Firewall secara otomatis, dengan cara klik tulisan pop up di bagian atas. Lihat gambar di bawah ini.
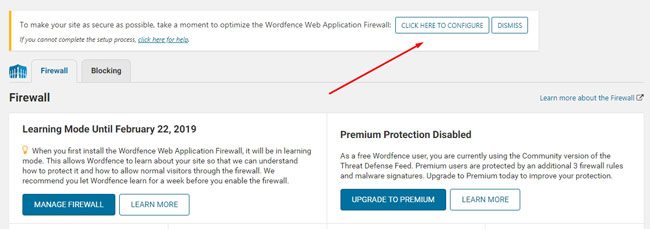
Muncul halaman baru. Tombol Continue belum bisa di klik kalau Anda belum download file Htaccess dan User.ini sebagai langkah backup. Karena konfigurasi Firewall dari Wordfence akan mengakses kedua file tersebut.
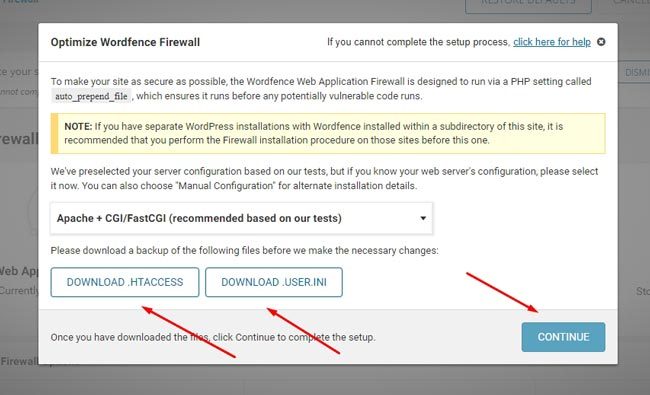
Jika sudah berhasil maka tampilannya akan seperti pada gambar di bawah ini. Pengaturan Firewall Wordfence sudah berjalan pada blog Anda.
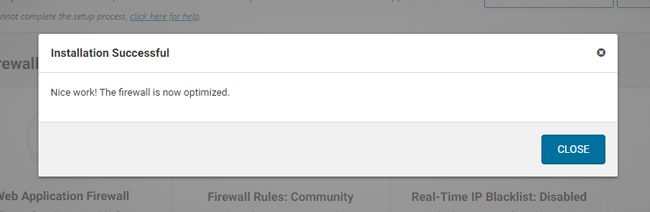
Untuk memulai beberapa pengaturan lainnya di bagian Firewall, Anda bisa klik tombol “Manage Firewall” untuk masuk ke halaman baru.
2.1. Basic Firewall Options
Masuk menu Firewall option, ada beberapa bagian di dalamnya yang memuat informasi. Yang pertama adalah Basic Firewall Options. Pada bagian yang ditandai kotak merah menunjukkan Firewall blog sudah aktif.
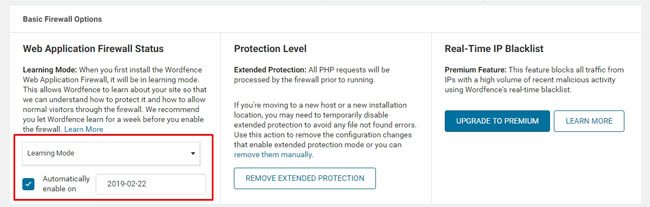
2.2. Advanced Firewall Options
Di bagian ini Anda biarkan saja pengaturan apa adanya. Tidak ada apapun yang perlu diubah, kecuali Anda mengerti apa yang harus diubah.
2.3. Brute Force Protection
Lanjut ke bagian di bawahnya, adalah pengaturan untuk menangkal serangan login bertubi-tubi dengan tujuan menjebol akses masuk ke dalam blog Anda. Akrab disebut juga sebagai Brute Force attack.
Silahkan lakukan pengaturan perlindungan Brute Force sesuai dengan gambar di bawah ini, yang saya tandai dengan kotak warna merah.
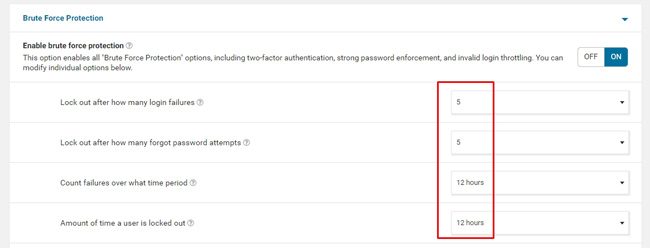
2.4. Rate Limiting
Di bagian ini memungkinkan Anda melakukan pembatasan bot yang mengakses blog Anda. Tidak ada yang perlu diubah, biarkan apa adanya.
2.5. Whitelisted URLs
Anda bisa mengecualikan beberapa halaman di dalam blog Anda agar tidak diperiksa oleh sistem Firewall milik Wordfence. Kalau ngga ada keperluan apapun, biarkan aja bagian ini default.
3. Scan
Cara setting plugin Wordfence memasuki menu yang ketiga, yakni opsi Scan. Di bagian ini Anda bisa melakukan pemindaian secara mendalam ke seluruh file-file yang ada di dalam blog Anda.
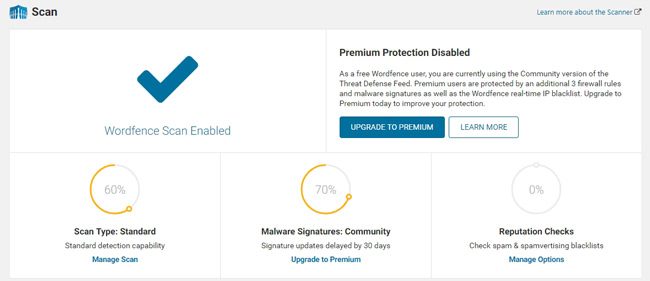
Ada beberapa tipe pemindaian yang bisa Anda lakukan, normal, detail, dan juga custom sesuai pengaturan Anda. Saran saya gunakan saja normal scan. Caranya sangat mudah. Tinggal klik New Scan seperti gambar di bawah ini.
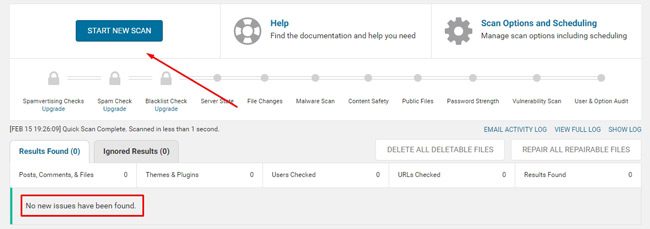
Di bagian yang saya beri kotak merah adalah hasil scan blog Anda. Kalau ngga ada file aneh, berarti ngga akan muncul apa-apa di bagian itu.
4. Tools
Berlanjut menu keempat, yakni Tools. Ada beberapa fitur yang bisa Anda manfaatkan disini, diantaranya sebagai berikut :
4.1. Two Factor Authentication
Fitur ini hanya bisa Anda gunakan pada Wordfence versi Premium saja. Fitur ini mengamankan akses login blog Anda dari para attacker dengan menerapkan konfirmasi berlapis saat di akses.
4.2. Live Traffic
Fitur ini menunjukkan seluruh aktivitas yang terjadi di dalam blog Anda secara real-time seperti user yang sedang login, percobaan hack, dan permintaan-permintaan aneh dari luar yang di blok oleh Wordfence.
4.3. Whois Lookup
Kalau ada alamat IP atau URL tertentu yang terlihat mencurigakan aktivitasnya di dalam blog Anda, bisa di cek nih siapa pemiliknya dengan menggunakan fitur Whois Lookup. Dahsyat.
4.4. Import / Export Options
Kalau cara setting plugin Wordfence sudah Anda selesaikan semua, Anda bisa export pengaturannya. Jadi di blog Anda yang lain ngga perlu atur dari awal lagi, tinggal import aja, beres deh.
4.5. Diagnostic
Di bagian terakhir menu Tools memuat banyak info penting terkait status keseluruhan blog Anda. Cuma informasi aja, ngga ada yang perlu diatur.
Beberapa info yang ada :
- Wordfence status
- File System
- Wordfence Config
- Wordfence Firewall
- MySQL Database
- PHP Environment
- Connectivity
- IP Detection
- WordPress Settings
- WordPress Plugins
- Most-Use WordPress Plugins
- Drop-In WordPress Plugins
- Themes
- Cron Jobs
- Database Tables
- Log Files
- Other Tests
- Debugging Options
Bunyaakk banget kan. Saya ngga perlu bahas satu per satu lah ya, Anda bisa intip sendiri data-datanya. Hanya sebagai informasi aja.
Baca : Pengaturan plugin Autoptimize.
5. All Options
Kita masuk menu terakhir yang harus di setting ketika menggunakan plugin Wordfence. Yang pertama kali silahkan klik “Expand All” di bagian kanan atas agar seluruh bagian-bagiannya terbuka.
Dimulai dari WordPress global option, adalah kode lisensi untuk Wordfence versi gratis. Anda bisa upgrade ke versi Premium jika dirasa perlu.
Oke, lanjut ke View Customization, lakukan pengaturan seperti kotak merah yang saya tandai pada gambar di bawah ini ya.
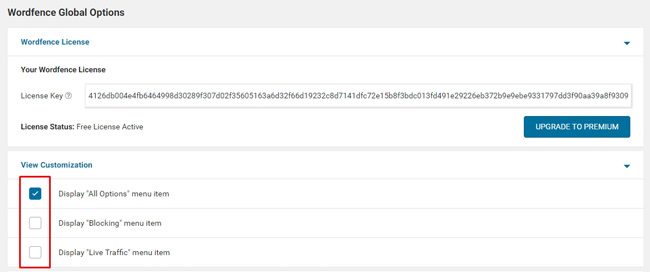
Lanjut ke General Wordfence Options. Pilih pengaturan seperti pada gambar di bawah ini, dan masukkan alamat email blog Anda untuk menerima pemberitahuan secara berkala.
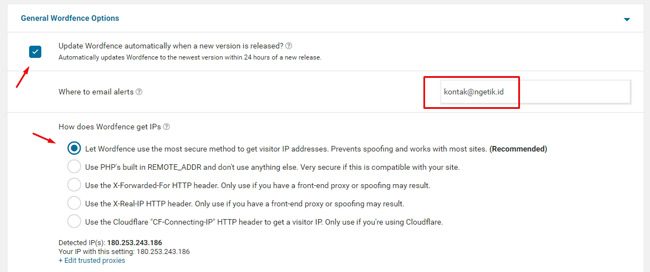
Masih di menu General Wordfence Options, Anda bisa melakukan pengaturannya seperti gambar di bawah ini ya.
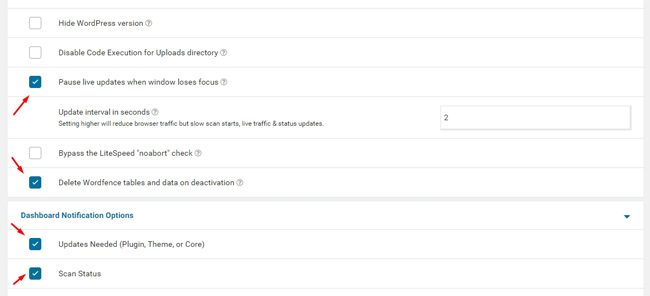
Lanjut ke bagian bawahnya yaitu Email Alert Preferences, silahkan lakukan pengaturan seperti gambar di bawah ini.
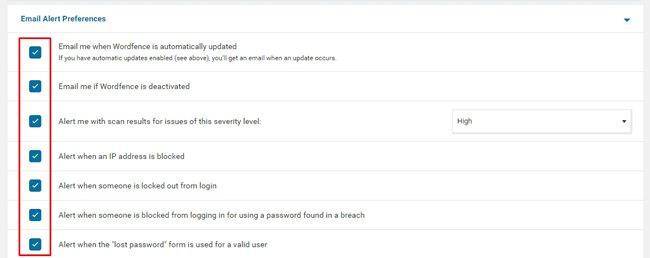
Masih di menu Email Alert Preferences.
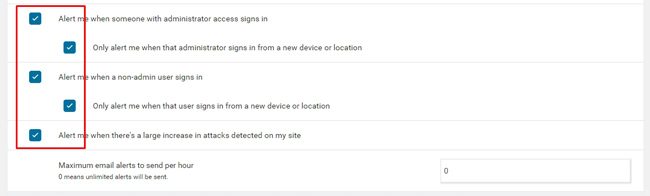
Berlanjut ke bagian Activity Report, Anda akan menerima email berisi rekap aktivitas Wordfence di blog Anda. Atur jangka waktunya seminggu sekali seperti gambar di bawah.
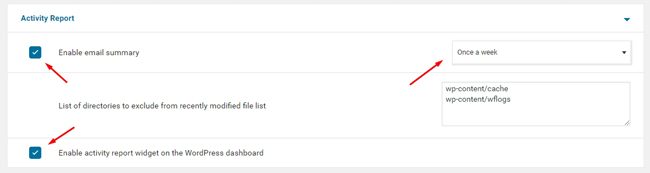
Dan bagian yang terakhir adalah Additional Options, lakukan pengaturan persis seperti gambar di bawah ini
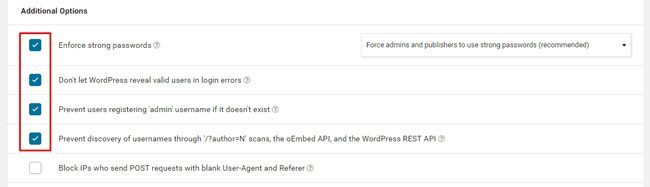
Jika sudah selesai dengan semua pengaturan di bagian All Options, Anda bisa klik Save changes di bagian kanan atas ya.
Penutup
Sampai disini sudah selesai cara setting plugin Wordfence. Sebenarnya masih ada menu Help dan Upgrade to Premium, tapi ngga perlu dibahas lah ya, kan belum berguna untuk saat ini.
Jadi pastikan blog Anda sudah cukup aman dari serangan para penjahat di luar sana, salah satu pencegahannya adalah dengan memaksimalkan penggunaan plugin keamanan Wordfence.
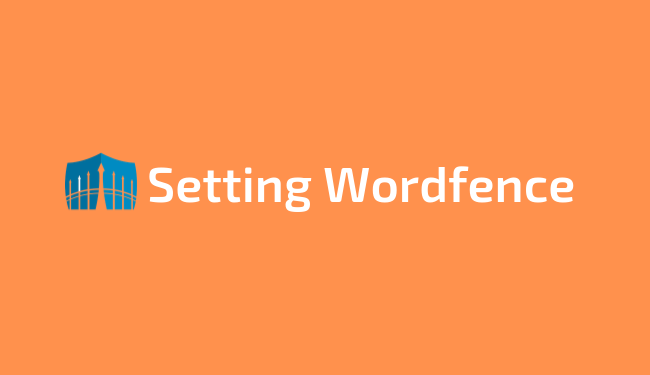
Kalo saya dibagian Brute force protection juga aktifin Immediately lock out invalid usernames dan masukin common username kaya admin, administrator, login, root, user, test, dll. Selain itu aktifin juga Two-Factor Authentication (di menu login security).
Kalo paranoid, sekalian disable akses xmlrpc.php (via htaccess) dan ganti url login dengan install plugin WPS Hide login.
Thanks tambahan informasinya kak, sangat membantu
mas,..ada postingan tentang setting plugins jetpack ?
Sementara ini blm ada mas, karena kebetulan saya ngga pakai Jetpack. Tapi next time mungkin akan saya coba buat. Thanks masukannya ya.
siap, di tunggu
ada masalah seperti ini
4 paths were skipped for the malware scan due to scan settings
Type: Skipped Paths
maksudnya apa yah
Sesuai artinya, ada 4 bagian yg dilewati saat melakukan scaning, dikarenakan pengaturan scan yg Anda terapkan. Kan ada beberapa pilihan pengaturan scan, disesuaikan saja.
sip,..sudah mas, ternyata ada di bagian pengaturan bagian mana yang mau di scan,..thanks mas..web andalan nih kalau nyari tutorial wordpress
Ah Alhamdulillah, kalau begitu, mantappp mas.
Terima kasih tutorialnya mas. Blog anda memang menjadi rujukan saya sejak pindah pake wordpress. Sangat2 membantu dan bermanfaat. Jangan pernah berhenti update ya.
Alhamdulillah. Terima kasih banyak sudah berkenan mampir mas. Sukses selalu. Insya Allah saya akan terus update.
Saya sudah pakai menu SCan…dan ada 1 file yang di temukan…gimana cara mengatasi file aneh tersebut ???
Dihapus melalui file manager di cPanel, atau langsung dihapus / di karantina dari Wordfence juga bisa
saya sudah hapus filenya di File Manager…dan saya scan, sudah berhasil….terima ksih !!!
Kalau di karantina wordfence yang mana yah ???
Baik sama-sama mas.
Salam kenal
Terima kasih atas penjelasannya tentang Wordfence.
Saya ingin nanya nih. Misalnya saya backup file dan kemudian download filenya. Yang ingin saya tanyakan adalah
Apakah bisa di seting password pada backup file dan kemudian file tersebut mau diaktifkan di website yang lain dimana harus isi password sebagai Activation Key
Thx
Halim
Salam kenal juga mas Halim. Kebetulan saya blm pernah coba metode seperti itu, jadi kurang tau apakah bisa atau tidak.
nice post!
Terima kasih sudah berkenan mampir.
bagus isi pembahasannya.. bagus juga ui blognya mas. salam sukses buat kita smua
Alhamdulillah, terima kasih mas Doni sudah berkenan mampir. Sehat & sukses selalu untuk Anda.